I work in the business of dealing with customer questions on Microsoft 365 all the time (disclosure), either directly or indirectly. This is part of a series of posts where I share them if they can be of help to others. Where I can of course and naturally, not just the questions but the answers too. All questions and answers strive to respect both sides sensitivities (parts will have been redacted and/or anonymised) and the main topic is covered in each post title.
The question (that I am answering in this post) is actually part of a broader set of questions which I will be answering in a virtual session with over 100 executives and users that a customer of mine is hosting and has asked me to speak at. It is a deceptively tricky question because there are so many options. Here is the question below and future posts will cover the other questions.
Q: Your top 5 tips for using or what you like most in Teams?
First there are two questions in one really. But that’s okay I guess, because we often end up using most what we like best. I have focused on what I use frequently but also what I think adds value. The context for the session in which I will answer this question is that Teams has a vast number of functions and sometimes it is difficult to discern best use or most valid amongst the many options. So here is my take and then I have included a bonus tip.
Pinned Chats

Chats can get overwhelming, more so than Teams, which are subject to their own sprawl.
Chats is where most of the action happens. They effectively take over from where Skype for Business left off and it’s now the DeFacto, instant messaging function of Teams.
They are super easy to set up, be it with individuals or groups, but they are not so easy to find once you have amassed a large list and want to come back to them.
One trick is to use the new search function (see start of video). Another is to pin and unpin chats frequently depending on urgency. I have chats pinned at the top of my list, where I am working on something currently and/or urgently.
The way to pin chats is found at left – hover over the chat title until the three dots appear and, in the pop up, you’ll see the option.
Meeting Polls

You would once have to create Polls through Microsoft Forms.
That was not such a straightforward exercise.
It’s much simpler now as a new Polls App has been added to the App Store.
You can add Polls before a meeting starts and you can add more than one. This way you are ready to launch the Polls at the appropriate time throughout the meeting.
You can also add them on the fly, especially the instant polls.
They are a good way to drive participant engagement.
And of course, to get critical collective feedback.
Prioritise Teams

As mentioned, Teams also have a tendency to sprawl, either because you have been added to too many or you have created too many.
My view is to be ruthless in your participation. If you are invited to a Team, think carefully about staying in it.
If a Teams usefulness has ended or if the purpose for which a Team was created is no longer valid or you can no longer serve it, leave it.
Before creating a Team, think carefully about it and whether it’s really necessary. Oftentimes a chat will do, even a group chat which has the ability to add many numbers of participants, has a files section, Apps can be added to it, etc.
If you are a member of many Teams, order the most important at the top and rank them by priority. You can also pin channels so the ones that are most active can be pinned to the top, above the list of Teams.
Notifications

For starters, you should manage notifications globally from Teams Settings. In the top right of the screenshot you can see where to access those – clue, it’s the three dots next to your profile pic.
There you can set general notifications or customise them.
You can get specific on active channels in Teams. If you have a lot of active Teams on the go at a time and they are all important, then you want to get notifications.
You want to make sure you don’t miss important collaboration.
You can add email notification for some of the most important activity.
For Teams notifications, you can access them from global settings, or you can drill down for Team Channel notifications- see screenshot.
Teams Apps

Apps in Teams provide the ability to quickly, and in most cases, easily bring much needed functionality from outside Apps into Teams, e.g. 3rd party, Microsoft, custom Apps, etc.
This means end users can remain in their flow of work, i.e. they can work on the App without leaving Teams – this reduces context switching.
This also brings a conversational layer to the Apps around which users can collaborate, e.g. viewing a PowerBI dashboard and discussing the data in it with colleagues.
Apps need to be enabled for end users. This can be done from the Teams admin centre portal – more on that here.
One of the things that can be enabled is to pin Apps to the sidebar for all users, for quick access. Users can also do this for themselves.
With all these Apps though, my view is to start with what you are trying to do, then seek an App that can help you do it. Not the other way around.
Bonus tip – Bring email to Teams

First, let me address why you would want to bring emails into Teams. Well, simply put, it’s because Teams is the better tool for collaboration and when you need to deep dive on a topic with a team, Teams is where to do it. It’s also great to create a backchannel for discussion or triage with a separate set of participants before coming back to the email participants with a response – this way you avoid the email trees which have been prevalent since forever.
From the screenshots above (where I have redacted some details) you can see the view on the left is from an email where you can access the Share to Teams Add In (this view is from Outlook Web App – it might be slightly different in the Outlook client). On the right is what pops up so you can select who to share it to. It automatically suggests recipients of the email but then if you go into the Share To field, you get suggestions from recent Teams chats or you can search and find the right chat (group or individual).
Considering Teams chat use has overtaken email use for commercial users (for more read the Microsoft FY23 First Quarter Earnings Conference Call transcript) this function makes perfect sense. As stated by Satya Nadella (Microsoft CEO): “an average commercial user spends more time in Teams chat than they do in e-mail, and the number of users who use four or more features within Teams increased over 20 percent year over year”.
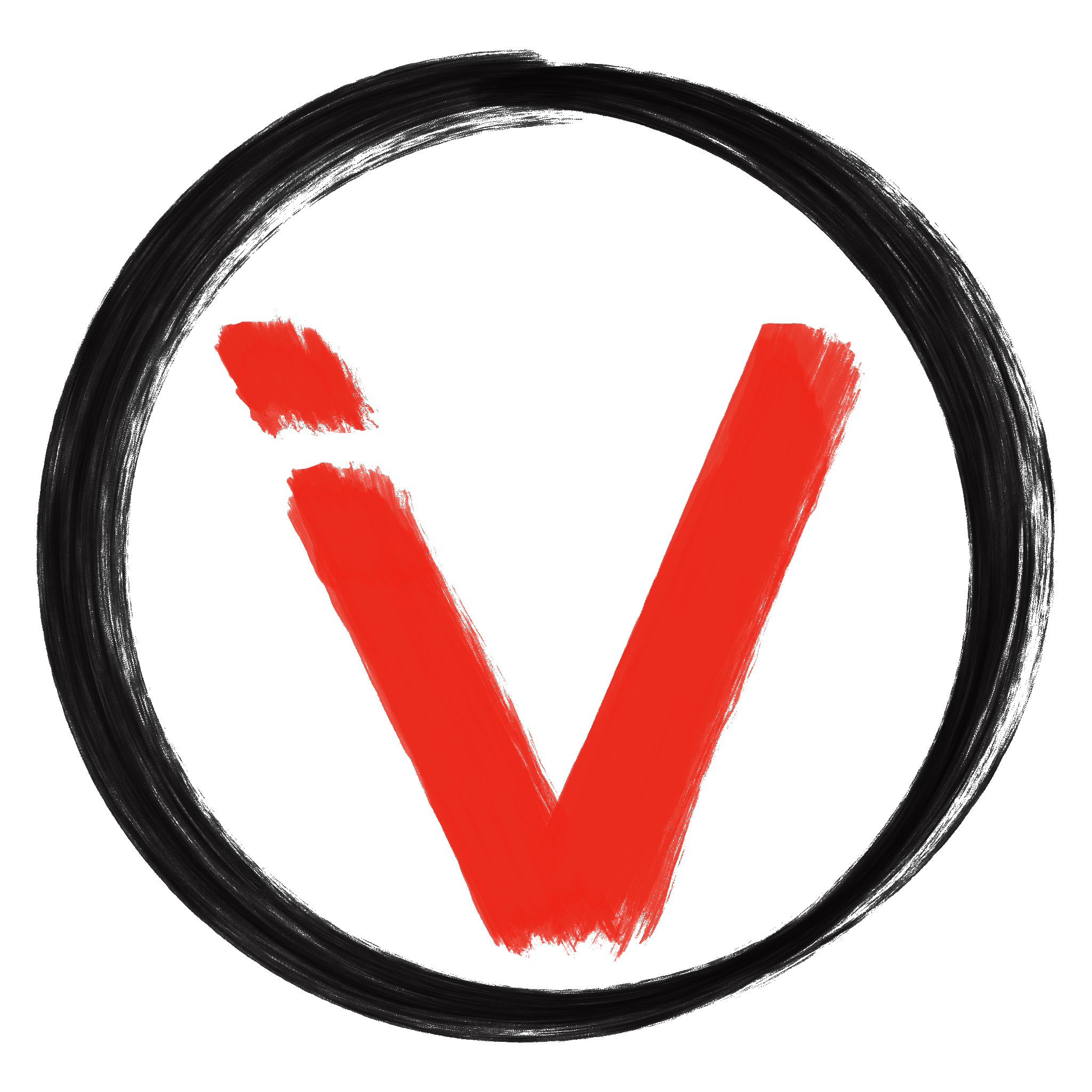

Leave a Reply